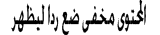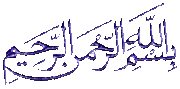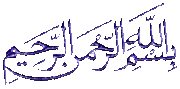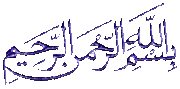بسم الله الرحمن الرحيم
"توزيعات لينوكس"، أيها أختار؟
فالنبدأ بأذن الله وقبل التوغل في سلسلة الدروس أرجو تفاعل كل من يهمه الامر وليس فقط مجرد القراءه ضع ردا أو سؤالا او نقاشا وانا حاضر لكي أجيب على أستفسارك فالنبدأ :
سنتناول في هذا الدرس البنود التالية:
1- عرض موجز لأشهر الشركات التي توفر الدعم لنظام لينوكس.
2- نبذة موجزة عن توزيعات لينوكس المختلفة و الفروق بينها، لاختيار الأنسب بينها وفقا لاحتياجات كل منا.
في بدابة الأمر و عند أول ظهور لنظام لينوكس، تم التعامل معه على أنه نظام للهواة و فئة محدودة من المستخدمين، و لكن مع مرور الزمن و مع انتشار لينوكس بين المستخدمين في شتى أنحاء العالم بدأت كثير من الشركات تغير نظرتها للينوكس، و تفكر جديا بدعمه و تبنيه، و على رأس هذه الشركات برزت كل من IBM، Sun Microsystems، Oracle، Hewlett-Packard، Netscape، Compaq، Intel، و Network Associates.أدى هذا الدعم من هذه الشركات الكبرى إلى إعطاء لينوكس دفعة قوية مما جعله يحتل مركزا متقدما بين أنظمة التشغيل الحديثة، فقد قامت شركة IBM باعتماد استخدام نظام لينوكس في اثنين من خطوط إنتاجها كما قامت بتوفير نسخ خاصة من برامجها لتكون متوافقة مع نظام لينوكس، و تعهدت بمساعدة الشركات البرمجية في إصدار برامج تستطيع العمل على أجهزة IBM التي تستخدم نظام لينوكس
.أما شركة Sun Microsystems فقد قامت باستثمار أموالها في دعم نظام لينوكس و أصبحت من الممولين الأساسيين لنظام لينوكس على مستوى العالم، كما قامت بتصنيع أجهزة مخصصة للعمل مع نظام لينوكس مثل سلسلة أجهزة UltraSPARC.
أما شركة HP فقد قامت بتوفير لينوكس على أنظمتها NetServer، بالإضافة الى تحالفها مع شركة .Red Hat Software Inc أحد أكبر منتجي توزيعات لينوكس.
كما تقوم كل من إنتل و نتسكيب بالاستثمار في لينوكس، بينما قررت شركة كومباك استخدام نظام لينوكس على مزوداتها، أما شركة أوراكل الشهيرة فقد أصبحت توفر نسخا من تطبيقاتها لتعمل في بيئة لينوكس و خاصة برنامج قواعد البيانات الشهير أوراكل8، و قد أخذت هذه الشركة على عاتقها إنتاج برامج متقدمة لنظام لينوكس.
أما شركة Network Associates فقد أخذت خطوة جريئة باستبدال أنظمة سولاريس بنظام لينوكس.
بقي أن نذكر أن العتاد و البرامج التي تصمم لتستخدم في بيئة لينوكس يتم اختبارها من قبل مختبرات شركة مستقلة تسمى Linuxcare، و بعد اجتياز هذه الاختبارات يتم منح البرنامج أو العتاد شهادة تشير الى توافقه مع نظام لينوكس.
تتوفر عدة إصدارات من نظام لينوكس و تعرف بالتوزيعات أو distributions، و قد ظهرت هذه التوزيعات نتيجة لتوفير الشيفرة المصدرية للب لينوكس مجانا، مما سمح للشركات و المطورين بإصدار و تطوير نسخهم الخاصة من لينوكس.
يستخدم المصطلح لينوكس ليصف لب نظام التشغيل و لكن دون أي برامج أو تطبيقات ملحقة، و لكن هذا لا يمنع أنك تستطيع استخدام الكثير من البرامج و التطبيقات المتوافقة مع هذا اللب، و بكلمات أخرى فإن التطبيقات و البرامج الملحقة باللب ساهمت في ظهور توزيعات مختلفة لنظام لينوكس قد تتفق في احتوائها على تطبيقات معينة و تختلف في أخرى.
كل توزيعة من توزيعات لينوكس لها خصائصها و مميزاتها الخاصة بها، وقد طورت لتناسب مجموعة معينة من المستخدمين، و تحاول بعض هذه التوزيعات أن تكون مناسبة لطيف واسع من المستخدمين و ذلك لجذب أكبر عدد ممكن منهم.
لنلق نظرة على أشهر التوزيعات المتوفرة لنظام لينوكس: